
Lynda Frequently Asked Questions
Lynda is an online video service that provides access to thousands of courses and tutorials taught by experts and industry leaders. Employees may use
Lynda to learn a new subject or brush up on an existing skill you already have.
With Lynda, you get:
With Lynda, you get:
- Unlimited access. Choose from more than 5,000 video tutorials covering business, technology, software, and creative skills – from beginner to advanced. Software tutorials include products widely used at Penn Medicine such as Microsoft Office and Adobe's suite of products.
- Expert instructors. Learn from industry leaders, all in one place. Convenient learning. Complete courses at your own pace, from any desktop or mobile device. Your progress is saved so you can pick up where you left off.
- Bite-size learning. All Lynda courses are broken into short videos, so you can focus on a key topic of interest. Watching small snippets of longer courses helps you gain knowledge across numerous subjects. Helpful resources. Reinforce new knowledge with quizzes, exercise files and coding practice windows.
Lynda training is available to all Penn Medicine staff who currently use Knowledge Link.
You cannot log in at the Lynda.com website. For login instructions, please refer to the next section, titled "Can I access Lynda courses through Knowledge Link?"
You can access Lynda courses through Knowledge Link at http://knowledgelink.upenn.edu. You may also access courses directly via the Penn
Lynda website at http://lynda.upenn.edu. In either case, you will need to log in with your PennKey and password. Please note:
- Do not attempt to access your Lynda account via the public Lynda website.
- If you do not access Lynda via Knowledge Link, your learning history will not be recorded in Knowledge Link.
The first time you access Lynda:
- You will be presented with the option to use an existing account, or create a new account. Choose the option to create a new account.
- Then you will be asked to enter an email address. Enter your Health System or UPenn email address.
- Once you complete these steps, you will not need to repeat them again.
You can search for Lynda course titles using the Find Learning pod in Knowledge Link. When you are on the search results page, check the “Lynda” box under Source to limit the results to
Lynda courses.
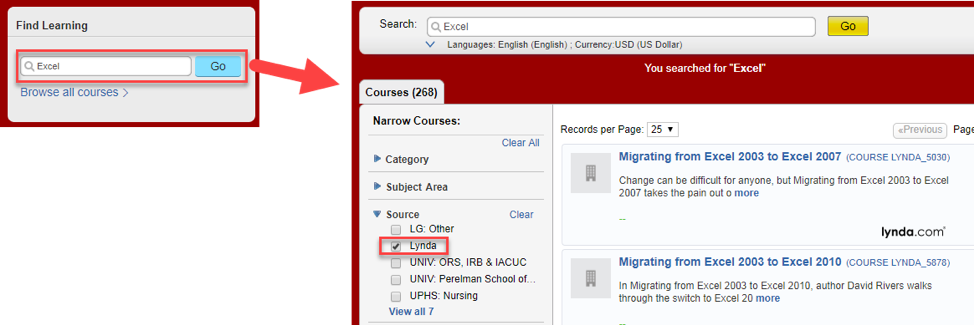
After June 26, 2018:
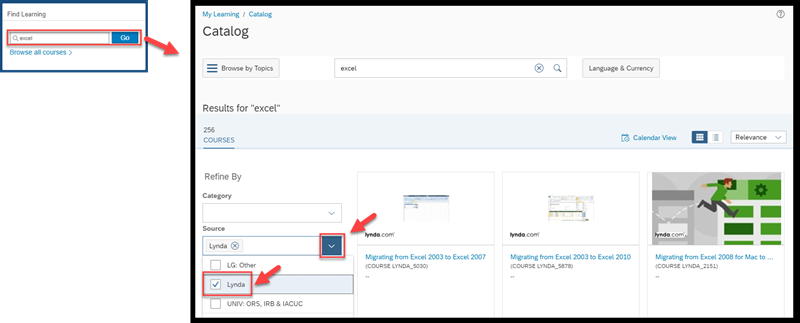
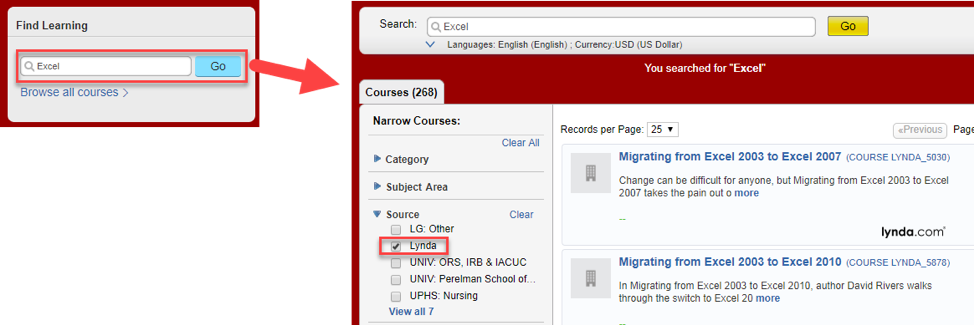
After June 26, 2018:
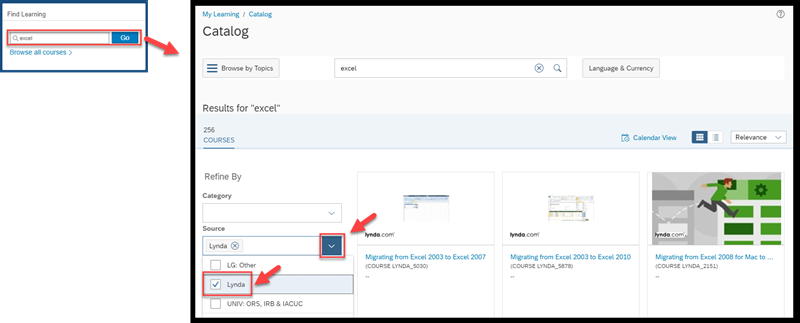
Please make sure you have followed all of the steps for setting up your browser. You can find setup instructions at this link under the heading Browser Support: Knowledge Link Job-Aids.
You will need to enter your Health System or UPenn email address during your first login to
Lynda. After your first login, you will only need your PennKey and password.
When you log into Lynda, you may see your PennKey in email format (for example, mypennkey@upenn.edu). This is a way for the system to identify you. It is not an actual email address.
To verify or change your email address, open your Lynda account, click your name, click My Profile. Then click Edit, update your email address, and click Save.
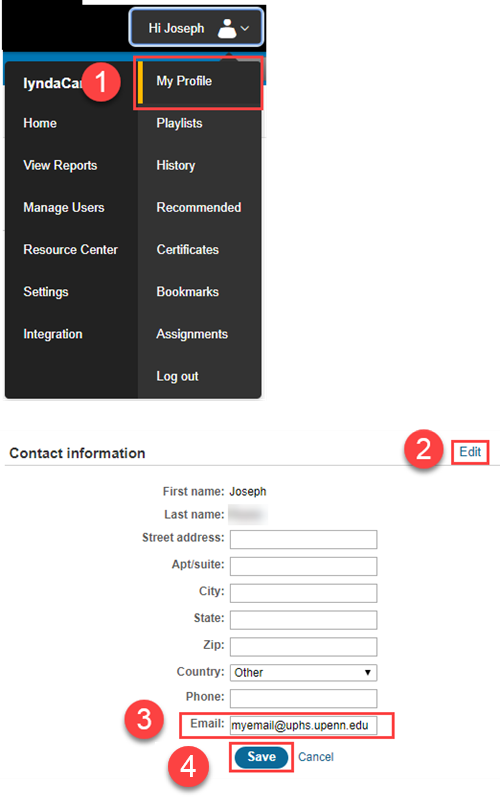
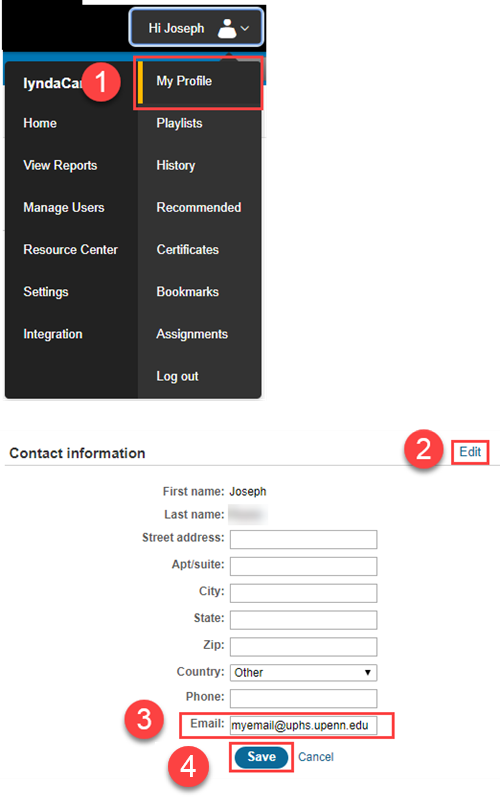
Check Lynda's Systems Requirements to ensure Lynda will be able to run on your device, then visit Lynda's app site to download the app for your device.
To login via your mobile device: Open the app, tap Login, and then select the Organization tab. On the Organization tab, under the Web Portal section, type upenn.edu in the field, and then tap the Log in button. Then enter your PennKey and password to access Lynda.
To login via your mobile device: Open the app, tap Login, and then select the Organization tab. On the Organization tab, under the Web Portal section, type upenn.edu in the field, and then tap the Log in button. Then enter your PennKey and password to access Lynda.
- Note: If you access Lynda via the Lynda mobile app, your learning history will not be recorded in Knowledge Link.
Your account will become inactive. We recommend you download or print any notes or certificates you want to keep before departing.
No. To set up a personal account, contact Lynda directly.
You may continue to use your personal Lynda account separately from your Penn account. When you register your Penn account, you will have the opportunity to transfer course history to your Penn account, but it is not recommended. This action cannot be reversed – you cannot transfer course history from your Penn account back into your personal account.
New classes will be added every week!
On your Learning Plan, click the drop-down arrow above the title of the course and select “Remove.”
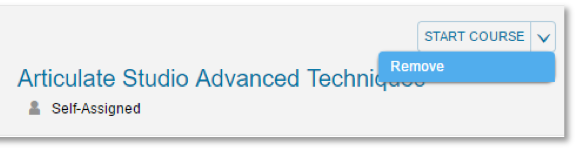
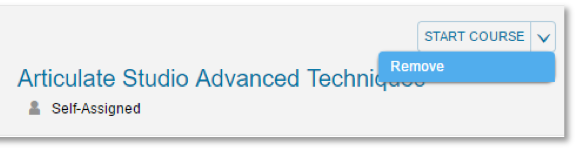
If you launch and complete your Lynda course through Knowledge Link, the completion will be recorded in your Knowledge Link history. If you complete the course outside of Knowledge Link (through the
Lynda website or mobile app), you can still receive credit in Knowledge Link. To receive credit, follow the instructions in the next section, titled “What if I didn’t get credit in Knowledge Link?”
First, access the Lynda course through Knowledge Link. Then, confirm that you have completed all of the required content in the
Lynda course. You can verify that content is complete by looking for the “eye” icon to the right of the content. If the icon is missing, click on the content title and view the entire video.
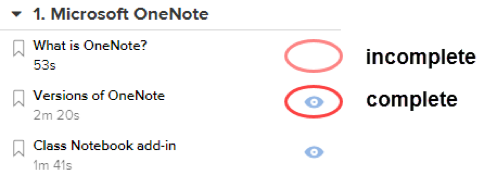
If all videos have an “eye” icon, then click on any video, allow the video to start, and then close the window to return to Knowledge Link. Once all content has been viewed and you close the window to return to Knowledge Link, the completion credit will be awarded.
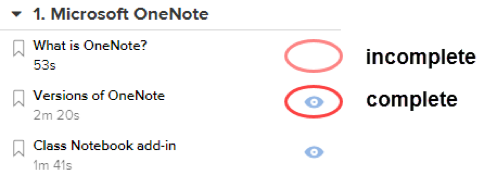
If all videos have an “eye” icon, then click on any video, allow the video to start, and then close the window to return to Knowledge Link. Once all content has been viewed and you close the window to return to Knowledge Link, the completion credit will be awarded.
Lynda videos are considered "complete" as soon as you start watching them. So if you are on the last video of your course, and you don't watch it all the way through, you will find that the course has
been marked complete and is no longer on your learning plan. However, you can reopen the course in one of two ways:
Option 1:
1. Go to your Knowledge Link history pod and click View All.
2. Click on the title of the Lynda course.
3. Click View Details.
4. Click the title of the Lynda course.
5. Click Start Course.
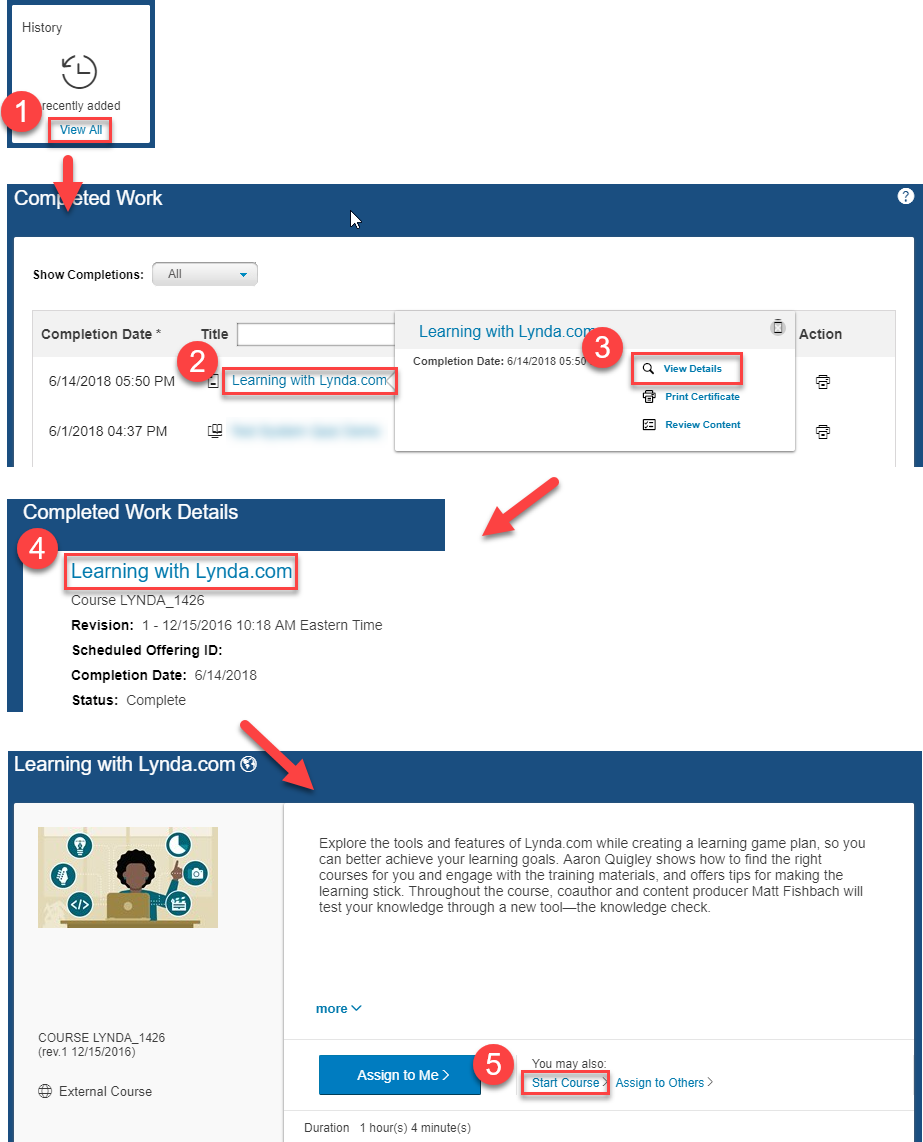
Option 2:
Log into http://lynda.upenn.edu and find the course in your Lynda history.
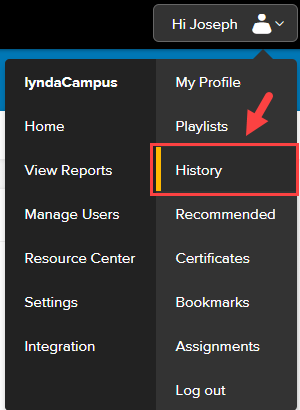
NOTE: the video will not pick up where you left off. You will need to locate the video and restart it.
Option 1:
1. Go to your Knowledge Link history pod and click View All.
2. Click on the title of the Lynda course.
3. Click View Details.
4. Click the title of the Lynda course.
5. Click Start Course.
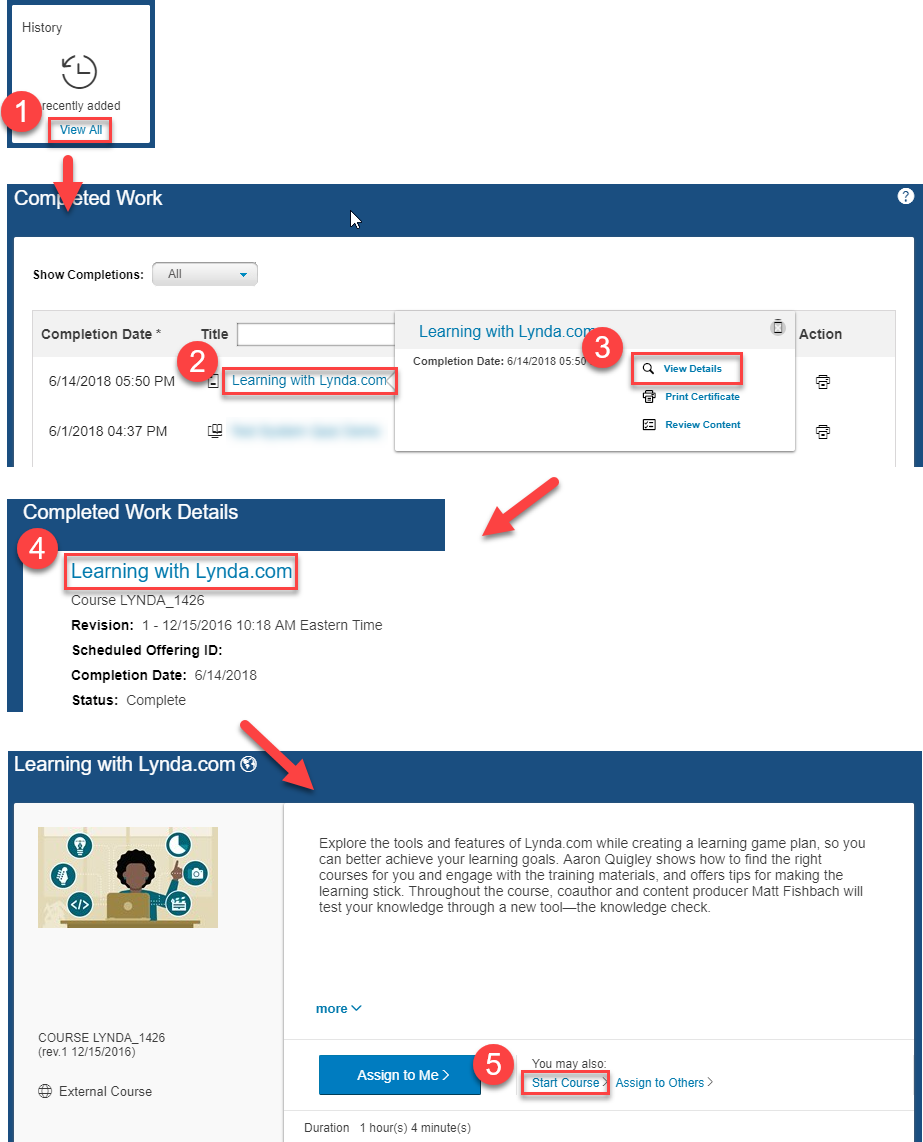
Option 2:
Log into http://lynda.upenn.edu and find the course in your Lynda history.
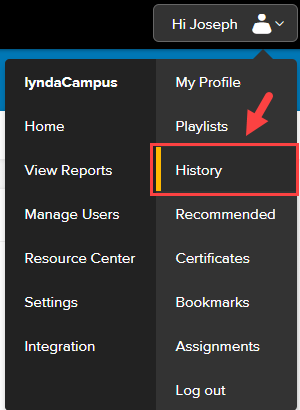
NOTE: the video will not pick up where you left off. You will need to locate the video and restart it.
Supervisors can assign Lynda courses to employees listed on their My Team tab via Knowledge Link. Follow this link for instructions: Assign-Remove Learning.
A playlist is a group of courses and/or videos that is specifically curated for a particular topic. Any
Lynda user can create their own playlists and share them, if desired. For example, six different courses that teach methods for employee engagement may be grouped into an “Employee Engagement” playlist. For instructions on how to create playlists and share them with other users, watch this video.
A learning path is a collection of courses and/or videos curated by Lynda for a range of topics or goals. For example, Lynda offers a Learning Path called “Become a Digital Illustrator” that contains courses related to that goal.
A learning path is a collection of courses and/or videos curated by Lynda for a range of topics or goals. For example, Lynda offers a Learning Path called “Become a Digital Illustrator” that contains courses related to that goal.
- Note:If courses are taken via shared playlists or learning paths, the course completion will not be recorded in Knowledge Link. For Knowledge Link credit, courses must be accessed via Knowledge Link.
- For help taking Lynda courses, visit Lynda Support at https://www.Lynda/support.
- For help accessing your Lynda account, submit a KL Support Request Form and choose the options “General usage” and “Unable to log into Knowledge Link.”
- For help with other Lynda questions, submit a KL Support Request Form and describe the issue in as much detail as possible.
Privacy Statement | Legal Disclaimer | Terms of Use | Contacts
The University of Pennsylvania Health System © 2011, The Trustees of the University of Pennsylvania

